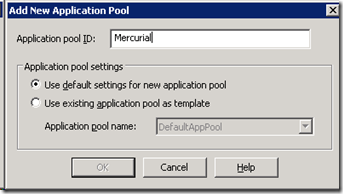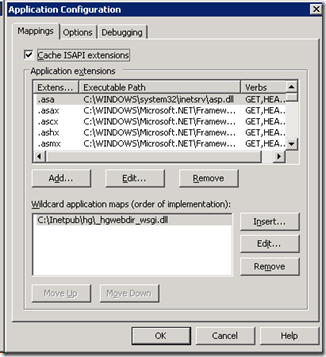This past Monday I went to see the Boston stop of the DotNetRocks road trip, hosted by Carl Franklin and Richard Campbell. The duo put on a good event, bringing in guest Chris Sells for their podcast, as well as a panel of guests to discuss F#.
The portion of the evening I found most interesting was the F# discussion. I didn't expect to get much out of it. I had heard enough of F# to that point to make up my mind that it wasn't for me. I reasoned that if it isn't a language I can completely switch to, I'm better off focusing on VB or C#.
So I was surprised when I heard the F# experts suggest that we use the language to complement our projects rather than use it as an all-purpose language. They encouraged us to use the language for its strengths, such as asynchronous processing and parallelism. One could create an assembly written in F# and include that in a VB project, for example, to handle some heavy computations. We already use a handful of non-core languages in our projects such as HTML, Javascript, LINQ or SQL, so the idea of blending yet another language into our projects is not a foreign concept.
The panel suggested we add F# to our repertoire and understand its strengths, and use it where it's beneficial. I'm going to take that advice. Bottom line is if I can replace 50 lines of confusing C# code with 10 lines of elegant F#, I've done myself a service.
A big thank you to Carl and Richard for their hard work in putting this event together, and for entertaining me with their podcasts during my commutes, jogs, walks, and housework.